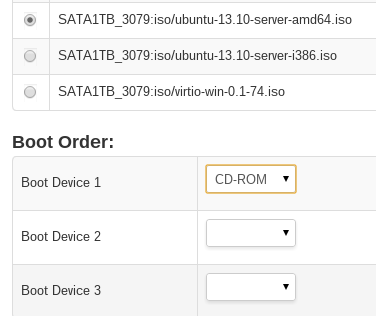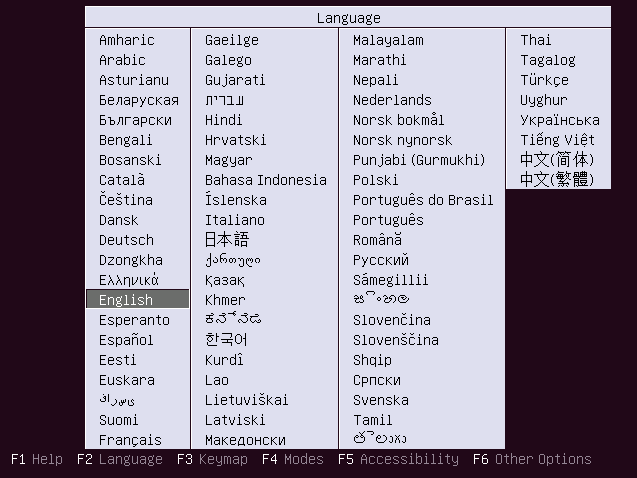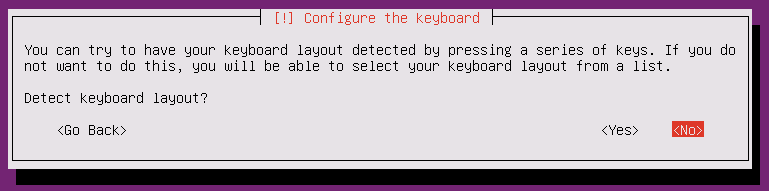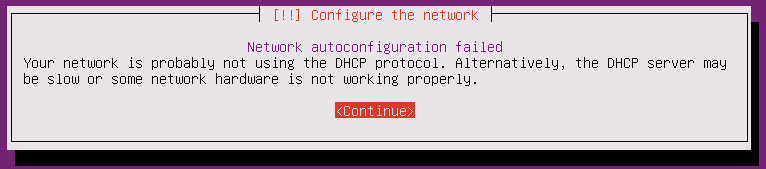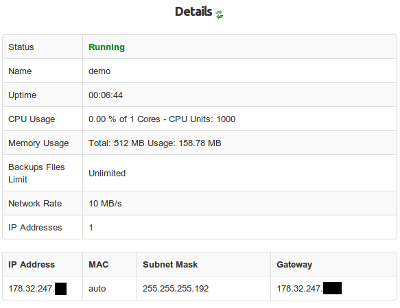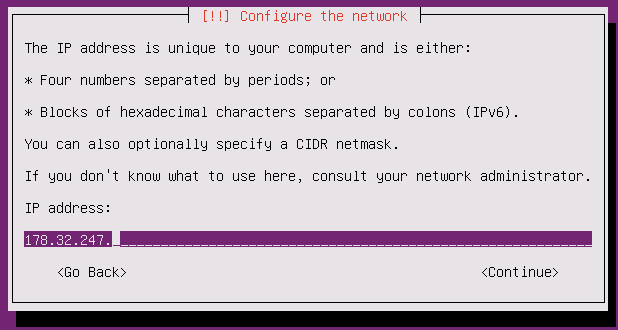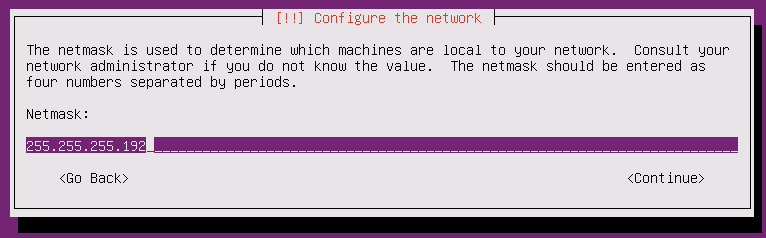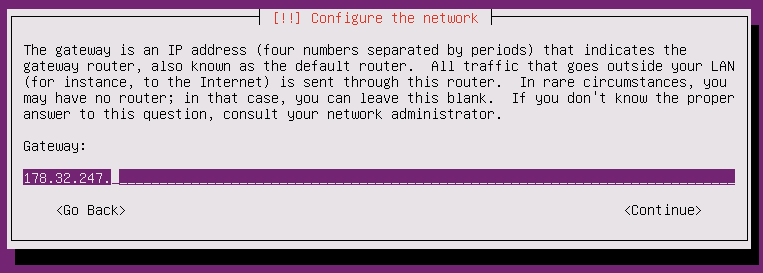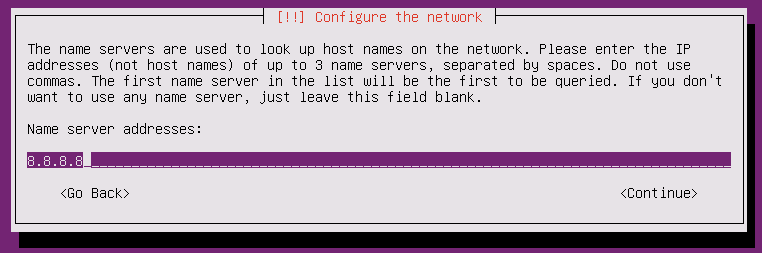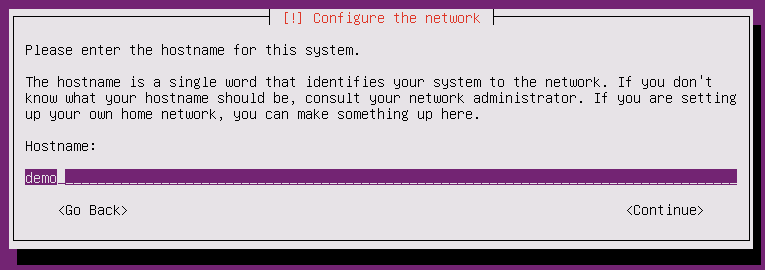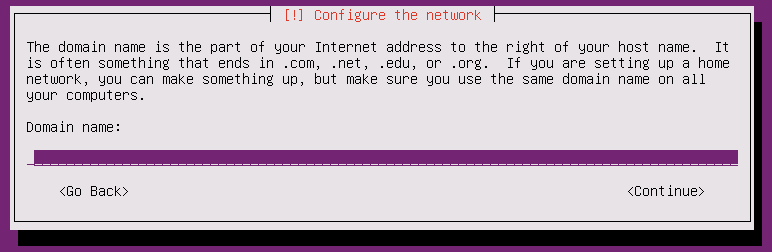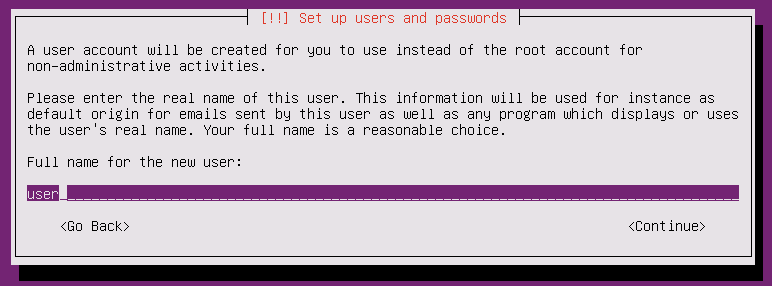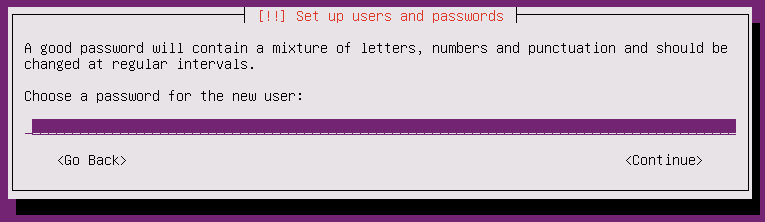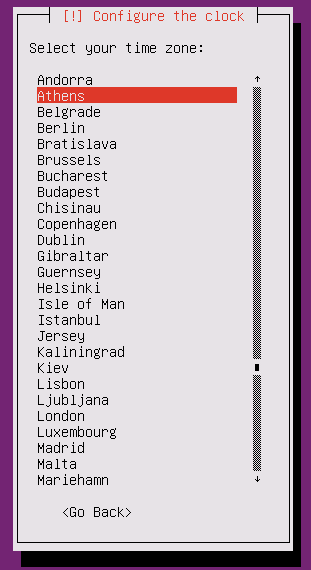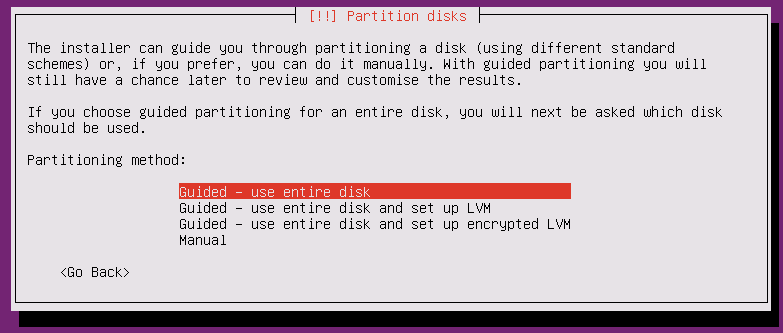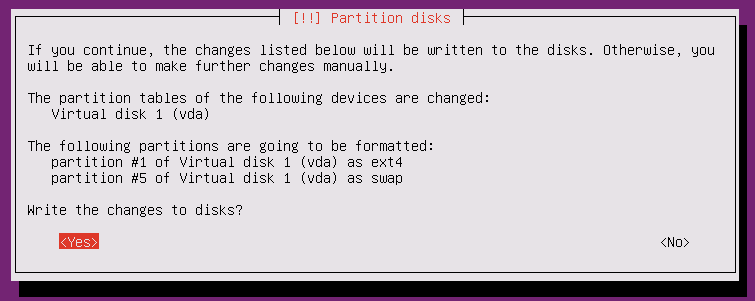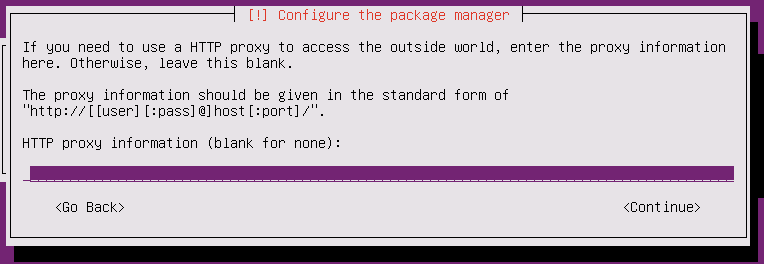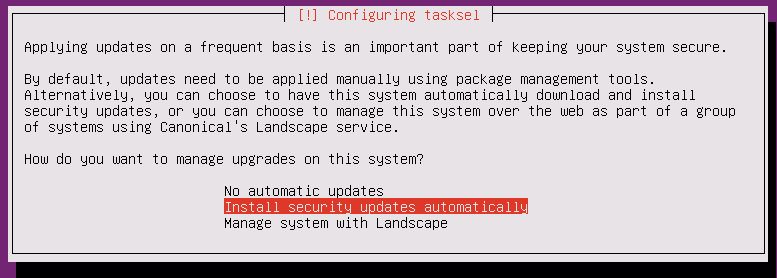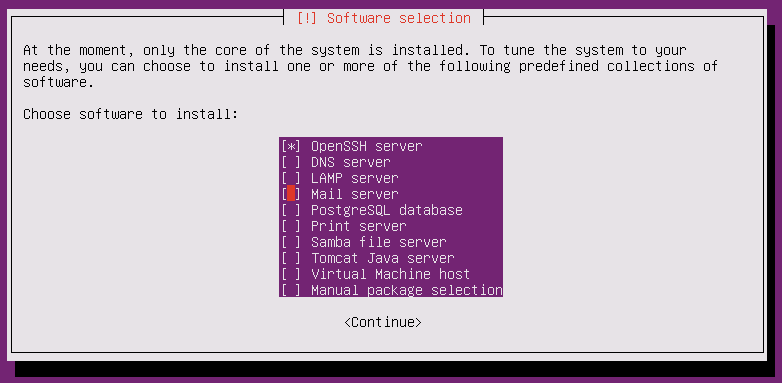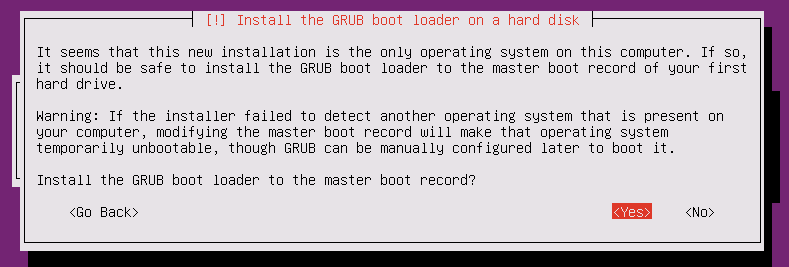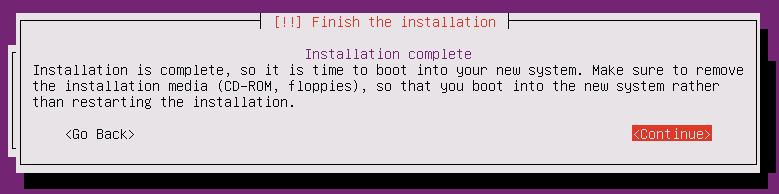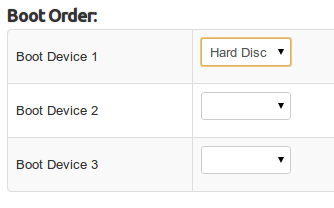Ο παρακάτω οδηγός αναλύει βήμα - βήμα την εγκατάσταση λειτουργικού Ubuntu 13.10 σε διακομιστή VPS-HA
Σημείωση: Λόγω της πλατφόρμας υψηλής διαθεσιμότητας, οι λειτουργίες "reboot", "shutdown" και "stop" μέσα από το περιβάλλον διαχείρισης καθυστερούν. Για καλύτερη απόκριση στις λειτουργίες αυτές καλό είναι να εκτελούνται μέσα από το λειτουργικό σας σύστημα.
Αρχικά πρέπει να συνδεθούμε στον λογαριασμό μας και να μεταβούμε στην περιοχή διαχείρισης προϊόντων και επιλέγουμε Προβολή Στοιχείων στην υπηρεσία που αντιστοιχεί στο KVM-HA VPS μας όπως στην παρακάτω εικόνα.
Στο σημείο αυτό θα πρέπει να είμαστε σίγουροι ότι δεν υπάρχουν χρήσιμα αρχεία και ρυθμίσεις στο VPS αυτό διότι θα γίνει πλήρη διαγραφή του.
1. RE-INSTALL
Ας συνεχίσουμε λοιπόν πατάμε στο κουμπί reinstall και στη σελίδα που μας ανοίγει επιλέγουμε την έκδοση Ubuntu 13.10 - Server και σαν πρώτη συσκευή εκκίνησης το cd-rom
2. ΕΝΑΡΞΗ ΕΓΚΑΤΑΣΤΑΣΗΣ
Μόλις πατήσουμε το κουμπί Reinstall θα επιστρέψουμε στην προηγούμενη σελίδα διαχείρισης, εκεί πατάμε Reboot για να γίνει επανεκκίνηση και το VPS μας να ξεκινήσει από το cd-rom (ubuntu) που έχουμε επιλέξει.
Περιμένουμε 2-3 λεπτά και επιλέγουμε Console για να εισέλθουμε στην κονσόλα διαχείρισης, από την οποία και θα κάνουμε την εγκατάσταση.
Μόλις η κονσόλα ανοίξει θα δούμε την παρακάτω εικόνα
Εδώ θα επιλέξουμε την γλώσσα εγκατάστασης που θέλουμε, στο παράδειγμα αυτό έχουμε επιλέξει Αγγλικά.
Η επόμενη επιλογή μας είναι "Install Ubuntu Server" και η εγκατάσταση θα ξεκινήσει.
3. ΡΥΘΜΙΣΗ ΠΛΗΚΡΟΛΟΓΙΟΥ
Η πρώτη ερώτηση μετά την Γλώσσα είναι αν θέλουμε να γίνει προσπάθεια ανίχνευσης πληκτρολογίου, επειδή δεν υπάρχει πραγματικά πληκτρολόγιο στο VPS μας καλό θα ήταν μην γίνει οπότε και επιλέγουμε όπως και στην παρακάτω εικόνα
4. ΡΥΘΜΙΣΕΙΣ ΔΙΚΤΥΟΥ
Επόμενη επιλογή που θα δώσουμε έμφαση είναι η ρυθμίσεις δικτύου γιατί στην περίπτωση του VPS πρέπει να γίνουν από τις επιλογές και αυτό γιατί η αυτόματη ρύθμιση δικτύου δεν γίνεται με επιτυχία από το Ubuntu, μόλις λοιπόν φτάσουμε στην παρακάτω εικόνα
Θα πρέπει να επιλέξουμε Continue και στη συνέχεια Configure Network Manualy, έτσι θα έχουμε την δυνατότητα να βάλουμε τις ρυθμίσεις δικτύου που αντιστοιχούν στο VPS μας, για να γίνει αυτό θα πρέπει να τις γνωρίζουμε.
Στην σελίδα διαχείρισης του VPS μας και συγκεκριμένα στο Details υπάρχουν οι ρυθμίσεις αυτές όπως και στην παρακάτω εικόνα
Με τις παραπάνω πληροφορίες λοιπόν μπορούμε να συνεχίσουμε την εγκατάσταση συμπληρώνοντας τις ερωτήσεις σύμφωνα με την παραπάνω εικόνα.
Ρύθμιση διεύθυνσης IP
Ρύθμιση Subnet
Ρύθμιση Gateway
και τέλος ρύθμιση NameServers στους οποίους εμείς θα χρησιμοποιήσουμε της Google.
5. ΟΝΟΜΑΣΙΑ ΔΙΑΚΟΜΙΣΤΗ
Στη συνέχεια δίνουμε στο VPS μας ένα όνομα (hostname).
και ένα domain name, αυτό δεν είναι απαραίτητο και μπορούμε να αφήσουμε το πεδίο αυτό κενό
6. ΣΤΟΙΧΕΙΑ ΧΡΗΣΤΗ
Τα στοιχεία χρήστη είναι βασικά διότι σε όλες τις εκδόσεις Ubuntu δεν υπάρχει κωδικός για τον χρήστη root και έτσι ο αρχικός χρήστης που δημιουργούμε είναι ο διαχειριστής κάνοντας χρήση της εντολής sudo.
Δημιουργούμε έναν χρήστη και τον κωδικό του λοιπόν και τον σημειώνουμε σε ασφαλές μέρος.
7. ΖΩΝΗ ΩΡΑΣ
Η ώρα είναι βασικό σε έναν διακομιστή linux να λειτουργεί σωστά.
Στη συνέχεια της εγκατάστασης ο οδηγός προσπαθεί να ανιχνεύσει βάση της διεύθυνσης ip που έχει το VPS μας την ζώνη ώρας αλλά αυτό λόγω του ότι οι διακομιστές μας είναι εκτός Ελλάδος ίσως δεν το θέλουμε, θα σας προτείναμε να επιλέξετε Athens όπως στην παρακάτω εικόνα
8. ΔΙΑΜΟΡΦΩΣΗ ΔΙΣΚΟΥ
Η διαμόρφωση του σκληρού δίσκου είναι κάτι που αλλάζει ανάλογα τις υπηρεσίες που θα υπάρχουν στον διακομιστή αυτόν, δεν μπορούμε να σας προτείνουμε κάτι συγκεκριμένο όμως θα θέλαμε να σας επισημάνουμε ότι swap με μέγεθος τουλάχιστον 512mb καλό θα ήταν να υπάρχει.
Φυσικά μπορείτε να επιλέξετε αυτόματη διαμόρφωση όπου το ubuntu δημιουργεί ένα κεντρικό partition "/" και ένα swap ανάλογα το μέγεθος του δίσκου.
Εμείς στο παρακάτω παράδειγμα επιλέξαμε αυτόματη διαμόρφωση (guided) χωρίς LVM
9. PROXY
Δεν θα σας προτείναμε την χρήση proxy εκτός αν υπάρχει λόγος, θα σας προτείναμε να μείνει κενό.
10. UPDATES
Εδώ επιλέγουμε αν θέλουμε ή όχι να γίνονται αυτόματα ενημερώσεις στο λειτουργικό μας σύστημα. Στο παράδειγμα που ακολουθεί του είπαμε να γίνονται οι ενημερώσεις ασφαλείας αυτόματα.
11. ΕΠΙΛΟΓΗ ΥΠΗΡΕΣΙΩΝ
Ανάλογα την χρήση του VPS μας πρέπει να επιλέξουμε τις υπηρεσίες που θέλουμε να εγκατασταθούν ή να τις κάνουμε αργότερα από την γραμμή εντολών. Σε κάθε περίπτωση για να μπορούμε να συνδεθούμε στο VPS μας η εγκατάσταση OpenSSH Server είναι απαραίτητη.
12. GRUB
Ο grub είναι υπεύθυνος για την σωστή εκκίνηση του VPS μας πρέπει να επιλέξετε Yes όπως στην παρακάτω εικόνα.
13. ΕΠΑΝΕΚΚΙΝΗΣΗ
Τέλος θα πρέπει να γίνει επανεκκίνηση του συστήματός μας
14. ΑΦΑΙΡΕΣΗ ΔΙΣΚΟΥ ΕΓΚΑΤΑΣΤΑΣΗΣ
Για να μπορέσει το VPS μας να ξεκινήσει σωστά θα πρέπει να μεταβούμε και πάλι στο Reinstall όπως στο κεφάλαιο ένα μόνο που αυτή τη φορά επιλέγουμε για πρώτη συσκευή εκκίνησης τον Σκληρό Δίσκο μας όπως στην παρακάτω εικόνα, πατάμε reinstall και στη συνέχεια reboot για να γίνει επανεκκίνηση του VPS μας.
Στη διάρκεια της παραπάνω διαδικασίας η κονσόλα θα σταματήσει να λειτουργεί λόγω του reboot και έτσι θα πρέπει να ξανά συνδεθούμε.
15. ΕΓΚΑΤΑΣΤΑΣΗ ACPID
Ο acpid είναι απαραίτητος για την σωστή λειτουργία του reboot και shutdown σε συνδυασμό με το High Availability.
Προσφέρει ασφαλή τρόπο κλεισίματος του Cloud Server σας βοηθώντας να αποφευχθούν πιθανά corruptions του σκληρού δίσκου από απότομο κλείσιμο αλλά και επιταχύνοντας αισθητά τις ενέργειες αυτές.
Προσφέρει ασφαλή τρόπο κλεισίματος του Cloud Server σας βοηθώντας να αποφευχθούν πιθανά corruptions του σκληρού δίσκου από απότομο κλείσιμο αλλά και επιταχύνοντας αισθητά τις ενέργειες αυτές.
Σε γραμμή εντολής του Cloud Server μας εκτελούμε τις παρακάτω εντολές:
apt-get install acpid
update-rc.d acpid enable
/etc/init.d/acpid start